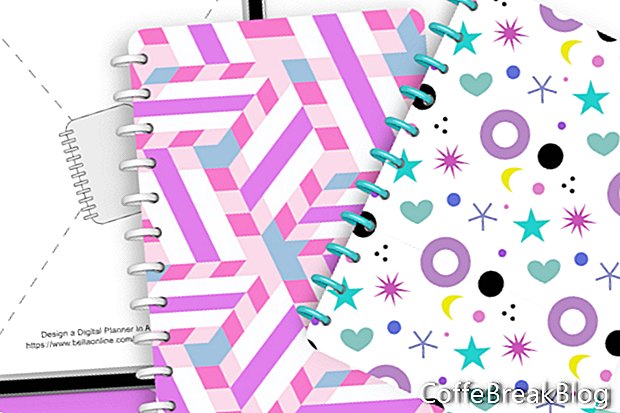כעת לאחר שסיימנו את תבנית הכיסוי של המתכנן הדיגיטלי אצל מפרסם Affinity, בואו לבנות את הכיסוי המתכנן הראשון שלנו ל- PDF.
- בחר את שכבת המשנה הגרפית (תמונה) שמתחת ל קלסר מיקום קלסר שכבה ולחץ על כפתור החלף תמונה בסרגל הכלים של הקשר.
- בחלון המוקפץ, בחר בקובץ הגרפי של הקלסר שלך ולחץ על פתח.
אתה אמור לראות את הגרפיקה של מציין המיקום מוחלפת בקובץ הגרפי של הקלסר שלך (ראה צילום מסך).
נחזור על הצעדים הקודמים להוספת עיצוב הכיסוי שלך.
- בחר את שכבת המשנה הגרפית (תמונה) שמתחת ל מציין מקום שכבה ולחץ על כפתור החלף תמונה. בחר בעיצוב הכיסוי שלך.
בוא נשמור את עיצוב הכריכה הזה בפורמט .afpub ואז נשמור אותו שוב בתבנית הקובץ של החנות שלך. בדרך כלל מכסי מתכנן דיגיטלי עבור GoodNotes נמכרים בפורמט .pdf.
- בשורת התפריטים, לחץ על קובץ - שמור בשם.
תן לקובץ שלך שם שייצג את עיצוב הכריכה. זה כנראה יהיה אותו שם שתשתמש בו ברישום המוצרים שלך בחנות.
- בשורת התפריטים, לחץ על קובץ - ייצוא. בתיבת הדו-שיח, בחר בכרטיסיית PDF והגדר את ההגדרה המוגדרת מראש ל- PDF (לייצוא) ואת האזור למסמך שלם (ראה צילום מסך). לחץ על ייצוא.
וריאציה: השתמשנו בגרפיקה לעיצוב קלסר שהכילה טבעות קלסר. עם זאת, אינך מוגבל בדיוק לזה. הגרפיקה העיצובית שלך יכולה להיות כל דבר שאתה יכול לדמיין. עם זאת, יהיו לך פחות התאמות לבצע בחלונית 'שינוי' אם תיצור את העיצובים שלך בממדים זהים לשכבות קלסר הכיסוי והכיסוי (ראה להלן). כשאתה מחליף את הגרפיקה של מציין המיקום בגרפיקה העיצובית שלך, לרוב תרצה להשתמש באותם ערכי X ו- Y כמו בתבנית. עם זאת, אם הגרפיקה העיצובית שלך אינה תואמת את הממדים המדויקים, אתה יכול גם למקם את גודל העיצוב שלך ולדרג אותו לפי הצורך, באמצעות החלונית 'שינוי צורה' או על פקדי הבד.
עיצוב קלסר: רוחב 272 פיקסלים, גובה 2904 פיקסלים, ערכי X ו- Y אפס.
עיצוב הכריכה: רוחב 2104 פיקסלים, גובה 2904 פיקסלים, ערך X 136 פיקסלים, ערך Y אפס.
חזור
תכנן מתכנן דיגיטלי בסטודיו זיקה - אינדקס סדרות הדרכה
צילומי מסך המשמשים ברשות Serif (Europe) Ltd. מאמר זה אינו מאושר על ידי Serif Ltd.