במדריך זה, נמשיך לעבוד על כפתור המיתוג למוזיקת הרקע. כאשר יצרנו כפתורים במדריכי עבר, יצרנו תחילה את שכבת הכפתור ואז "צירפנו" פעולות לשכבת הכפתורים ההיא. לדוגמה, לכפתור הבא מחוברת אליו פעולה עבור לדף הבא.
הפעם ניצור את שתי הפעולות לשליטה בשמע
לפני אנו מחברים את הפעולות האלה לכפתור. למה? כי אנחנו הולכים לחבר שתי פעולות לכפתור אחד. לאחר מכן נגיד לכפתור לזכור איזו פעולה ביצעה לאחרונה ומתי לחצו שוב על ביצוע הפעולה האחרת. זה עובד כמו מתג אור. אם האור אינו כבוי, השתמש במתג כדי להדליק את האור. אם האור דולק, אתה משתמש באותו מתג כדי לכבות את האור. זה נקרא בדרך כלל כפתור להחלפה.
לפני שנוכל להגדיר את כפתור ההחלפה, עלינו ליצור את שתי הפעולות שישלטו על המוסיקה.
הערה: כבר הגדרנו את השמע להתחיל לנגן כאשר האפליקציה תיפתח לעמוד השער.
השהה את השמע
המשך את השמע
- בחר את
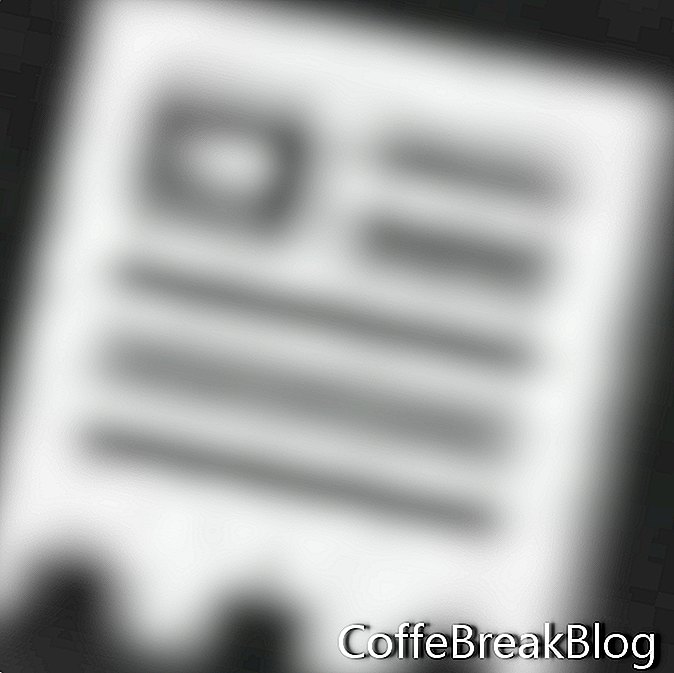 סמל פרויקט ודפים בסרגל הקטגוריות.
סמל פרויקט ודפים בסרגל הקטגוריות.
- לחץ על
 כלי הפעולות בערכת הכלים (כלי שלישי בשורה השנייה)
כלי הפעולות בערכת הכלים (כלי שלישי בשורה השנייה)
- בתיבת הדו-שיח הוסף פעולות, שנה את שם הפעולה ל "musicBgOFF".
שימו לב כי פקדי מצב כפתור ברירת המחדל ו- Over מופיעים באפור. הסיבה לכך היא שאנחנו עדיין לא מצרפים את הפעולה לשכבה כלשהי.
- בחלונית 'אינטראקציות', פתח את רשימת השמע ובחר השהה שמע.
- בחר בקובץ השמע musicBg מהתיבה הקופצת.
- לחץ על צור.
חזור על השלבים שלמעלה לפעולה המשך אודיו.
- תן שם לפעולה "musicBgON".
- מרשימת השמע, בחר המשך אודיו ובחר באותו קובץ שמע ל- MusicBg כמו קודם.
כעת אנו מוכנים להגדיר את כפתור ההחלפה.
- בחר בשכבת musicbtn.
- בחר את
 סמל אינטראקציות בסרגל הקטגוריות.
סמל אינטראקציות בסרגל הקטגוריות.
- לחץ על
 הוסף כלי לחצן בערכת הכלים כדי לפתוח את תיבת הדו-שיח הוסף לחצן.
הוסף כלי לחצן בערכת הכלים כדי לפתוח את תיבת הדו-שיח הוסף לחצן.
- שנה את שם הכפתור ל "musicBgTog".
- מצבי כפתור ברירת המחדל והעלייה הם שכבת ה- musicbtn.
- בחלונית 'אינטראקציות', פתח את הרשימה המשותפת.
- בחר בפעולה הפעל אקראית כדי לפתוח את תיבת הדו-שיח Suffle.
- לחץ על כפתור הפלוס כדי לפתוח את רשימת הפעולות.
- בחר בפעולה musicBgOFF.
- לחץ שוב על כפתור הפלוס ובחר בפעולה musicBgON.
- לחץ על צור כדי לסגור את תיבת הדו-שיח.
תבחין ששתי הפעולות מתווספות לחלונית 'פעולות' בתיבת הדו-שיח 'הוסף כפתור'.
- לחץ על צור כדי לסיים את הכפתור.
לפני שנעבור לדף אחר, בואו נקבע את כפתור המידע בעמוד השער כדי להעביר את הקורא לדף המידע, שהוא עמוד 29.
- בחר בשכבת המידע.
- לחץ על
 סמל אינטראקציות בסרגל הקטגוריות.
סמל אינטראקציות בסרגל הקטגוריות.
- לחץ על
 הוסף לחצן לחצן מכלי הכלים.
הוסף לחצן לחצן מכלי הכלים.
- בתיבת הדו-שיח הוסף פעולה, שם את הלחצן "info_pg".
- אנו רוצים להשתמש בשכבת המידע הנמצאת הן במצב מצבי כפתור והן ברירת מחדל.
- בקטע אינטראקציות, הרחב את הרשימה המשותפת.
- בחר באפשרות עבור לדף ובחר עמוד 29 מהרשימה הנפתחת.
- לחץ על צור.
לחץ על קובץ - שמור כדי לשמור את השינויים בקובץ psd הכריכה.
בחר את

ייצא את הסמל עמוד נוכחי בלבד ולחץ על פרסם כדי להציג תצוגה מקדימה של האנימציה.
עבור אל תיקיית ה- LearnKwik שלך וצור עותק גיבוי של תיקיית פרויקט התבנית. שנה את שם תיקיית הגיבוי על ידי הוספת התאריך הנוכחי לסיום. (תבניתMM-DD-YY).
← חזרה
הדרכות אלה מיועדות לגירסה הישנה יותר של Kwik 2 וייתכן שלא יעזרו רבות בעת השימוש ב- Kwik 3 ומעלה. אם אתה מתקשה, אנא השתמש בפורום Kwik
מוצר Kwik, לוגו Kwik ו- Kwiksher הם המאפיינים של Kwiksher.com - זכויות יוצרים 2011. צילומי מסך המשמשים ברשות.
זכויות יוצרים 2018 Adobe Systems Incorporated. כל הזכויות שמורות. צילומי מסך של מוצרי אדובי הודפסו מחדש עם אישור של Adobe Systems Incorporated. אדובי, פוטושופ, אלבום פוטושופ, אלמנטים פוטושופ, אילוסטרייטור, InDesign, GoLive, Acrobat, Cue, Premiere Pro, אלמנטים בכורה, גשר, After Effects, InCopy, Dreamweaver, Flash, ActionScript, זיקוקים, לתרום, לכידת, Flash Catalyst ונייר פלאש. הוא / הם [a] סימנים מסחריים רשומים או סימנים מסחריים של Adobe Systems Incorporated בארצות הברית ו / או במדינות אחרות.
הוראות וידאו: How to Argue - Induction & Abduction: Crash Course Philosophy #3 (אַפּרִיל 2024).

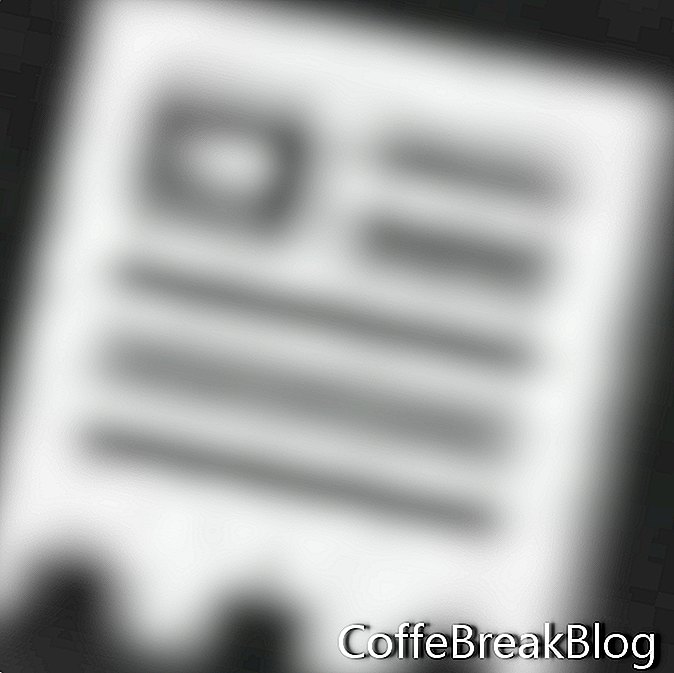 סמל פרויקט ודפים בסרגל הקטגוריות.
סמל פרויקט ודפים בסרגל הקטגוריות. כלי הפעולות בערכת הכלים (כלי שלישי בשורה השנייה)
כלי הפעולות בערכת הכלים (כלי שלישי בשורה השנייה) סמל אינטראקציות בסרגל הקטגוריות.
סמל אינטראקציות בסרגל הקטגוריות. הוסף כלי לחצן בערכת הכלים כדי לפתוח את תיבת הדו-שיח הוסף לחצן.
הוסף כלי לחצן בערכת הכלים כדי לפתוח את תיבת הדו-שיח הוסף לחצן. סמל אינטראקציות בסרגל הקטגוריות.
סמל אינטראקציות בסרגל הקטגוריות. הוסף לחצן לחצן מכלי הכלים.
הוסף לחצן לחצן מכלי הכלים. ייצא את הסמל עמוד נוכחי בלבד ולחץ על פרסם כדי להציג תצוגה מקדימה של האנימציה.
ייצא את הסמל עמוד נוכחי בלבד ולחץ על פרסם כדי להציג תצוגה מקדימה של האנימציה.