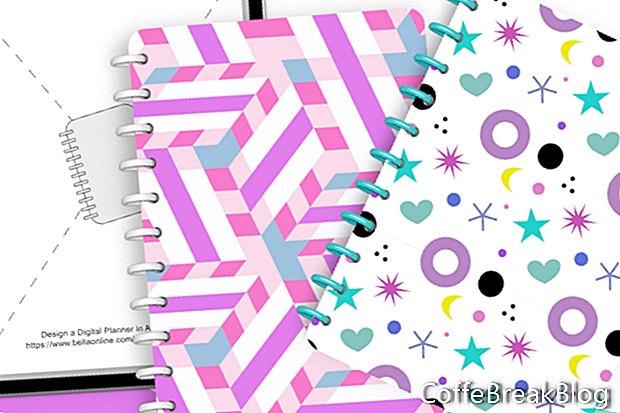במדריך זה, נבצע תבנית להרכבת כיסוי מתכנן דיגיטלי ב- Affinity Publisher. במדריכי לימוד אחרים בסדרה זו תלמד כיצד לעצב כיסויים וטבעות קלסר, שנשמרו כקבצי Affinity Designer. בואו נעבור לשלב הבא ונבנה תבנית זו שתקבל את הקבצים הגרפיים האלה, נניח את הגרפיקה לפי הצורך במערך ונוסיף צל טיפה לאותה מגע ריאלי. זהו מדריך נהדר ללימוד השימוש בתוכנת ה- Affinity Publisher החדשה. תלמד את הדברים הבאים.
- השתמש בהגדרות המכשירים מראש בעת פתיחת פרויקט חדש
- נעלו שכבה בחלונית Layers
- עבודה עם מצייני מיקום של מסגרת תמונה
- השתמש בחלונית 'שינוי צורה'
- הגדר אפשרויות שבץ ומילוי
- קבעו את סגנון הפינה והרדיוס
חברות מתכננים רבות בעולם הפיזי מציעות כיסויים הניתנים להחלפה עבור המתכננים שלהם. החלפת הכיסוי היא דרך מהירה וקלה לשנות את המראה של המתכנן לחגים, לעונות השנה, לאירועים חשובים ועוד ועוד. זה נכון גם לגבי מתכננים דיגיטליים. מאווררים דיגיטליים ישתמשו באותו מתכנן מספר פעמים ופשוט יוסיפו כיסוי שונה לכל מתכנן. מעצבים דיגיטליים רבים מוכרים מסמכי PDF נוספים עם לוחות צבעים שונים, טקסט כותרת, אזור טקסט ריק עבור הלקוח בהתאמה אישית ועוד.
כיצד עובדת תבנית זו
בתבנית זו משתמשים בשני גרפיקה של מצייני מיקום, אותם כללתי. לחץ על הקישורים למטה ושמור אותם בשולחן העבודה שלך. בעת החלפת גרפיקה של מצייני מיקום אלה בכיסוי מתכנן המעצבים ובגרפיקה של טבעות קלסר, גרפיקה זו צריכה להיות בעלת ממדי הפיקסל של רוחב וגובה המפורטים מתחת לקישורים.
מציין מיקום טבעת קלסר
מציין מקום
עיצוב טבעת קלסר: רוחב 272 פיקסלים, גובה 88 פיקסלים
עיצוב הכריכה: רוחב 2104 פיקסלים, גובה 2904 פיקסלים
פריסת כיסוי המתכנן הזו לתבנית תשמש להרכבת טבעות הקלסר של המתכנן שלך וכיסוי גרפיקה לקובץ PDF סופי למכירה בחנות שלך (ראה צילום מסך). אנו נשתמש בכלי 'תמונת מקום' ובפקודה 'החלף תמונה' כדי לייבא / למקם את הגרפיקה העיצובית המוגמרת שלך למחזיקי מיקום התבנית שלהם. כמו בכל הדרכות בסדרה זו, אנו בונים מתכנן לגודל תבנית הדיוקן GoodNotes Letter וברזולוציית ה- iPad של 264 פיקסלים.
- פתח את Affinity Publisher והתחל מסמך חדש עם ההגדרות הבאות לגודל המתכנן של GoodNotes Letter (ראה צילום מסך).
סוג: מכשירים
קביעה מוגדרת מראש של הדף: מותאם אישית
יחידות מסמך: פיקסלים
מדיניות מיקום תמונה: העדפה מוטמעת
מספר עמודים: 1
יחידת ברירת מחדל: מסומנת
כרטיסיית פריסה
רוחב העמוד: 2240 פיקסלים
גובה העמוד: 2904 פיקסלים
DPI: 264
זום גודל בפועל: iPad (רשתית רשת)
כרטיסיית צבע
פורמט צבע: RGB / 8
פרופיל צבע: sRGB IEC61966-2.1
רקע שקוף: בדוק
צריך להיות דף ריק עם שכבה אחת בחלונית 'שכבות'. לא נשתמש בשכבת Master A, אז בואו וננעל את השכבה הזו.
- כאשר נבחרה שכבת Master A בחלונית Layers, לחץ על סמל הנעילה (ראה צילום מסך).
השלב הבא שלנו הוא להוסיף מציין מיקום למסגרת תמונה לעיצוב הכריכה.
- בחר בכלי מלבן מסגרת תמונה מהחלונית כלים. צייר מסגרת תמונה על הבד (ראה צילום מסך). בחלונית 'שינוי', קבעו את הרוחב ל- 2104 פיקסלים, הגובה ל- 2904 פיקסלים, מיקום ה- X ל- 136 פיקסלים ומיקום Y לאפס.
- תן שם לשכבה זו מציין מקום בכיסוי - תמונת המקום כאן.
- בחלונית Color, הגדר את Stroke and Fill ל- Null.
בואו נוסיף פינות מעוגלות לכיסוי. נשתמש באחוז רדיוס קטן לפינה המעוגלת. אך לכל כיסוי חדש תוכלו לשנות את הרדיוס או להגדיר אותו לאפס לפינות מרובעות.
- בסרגל הכלים של הקשר, הגדר את הפינה למעוגלת והרדיוס ל- 5% (ראה צילום מסך).
- נעל את השכבה.
במדריך הבא, נוסיף את הצל מתחת לשכבת מציין מיקום הכיסוי ונניח את מציין מיקום הכיסוי .png לתוך מציין המיקום של מסגרת התמונה.
הבא
תכנן מתכנן דיגיטלי בסטודיו זיקה - אינדקס סדרות הדרכה
צילומי מסך המשמשים ברשות Serif (Europe) Ltd. מאמר זה אינו מאושר על ידי Serif Ltd.