בקטע אפשרויות בתיבת הדו-שיח אפשרויות ייבוא של פוטושופ, בחר באפשרות המר שכבות פוטושופ לאובייקטים. זה יבטיח שהתמונה המוטמעת תישאר ניתנת לעריכה ותוכל לשנות את גודל התמונה במקרה הצורך.
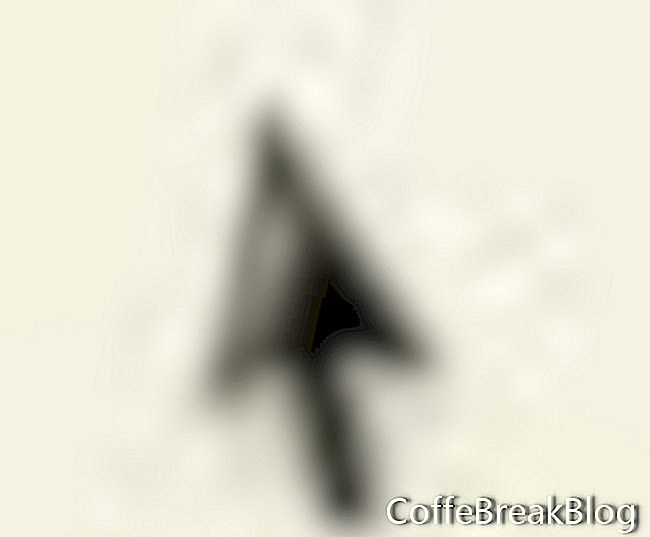 כלי בחירה
כלי בחירה
- 3. מקם את התמונה המוטמעת. השתמש בכלי הבחירה כדי לגרור את התמונה לבאנר. אם אתה צריך לשנות את גודל התמונה, משוך או לחץ על הידיות (קופסאות קטנות) בפינות התמונה. אתה יכול גם להשתמש בחיצי הכיוון במקלדת כדי לדחוף את התמונה למקומה.
- לוח שכבות. כשתבדוק את לוח השכבות, תבחין שהתמונה המוטמעת מתווספת כשכבת משנה של שכבת הרקע המקורית. אם היו לנו כמה שכבות בתמונת הפרוייקט שלנו, נוכל לקבוע לאיזה שכבה להטמיע את התמונה על ידי בחירה ראשונה של השכבה הזו לפני הטמעת התמונה.
- חזור על שלושת השלבים הקודמים עבור כל תמונות אחרות שברצונך להוסיף.
- שמור את התמונה שלך. בשורת התפריטים, לחץ על קובץ> שמור כדי לשמור את השינויים בתמונת באנר האינטרנט שלך.
במדריך הבא, נוסיף את הטקסט לבאנר שלנו.
תרשים סביבת העבודה של Adobe Illustrator
זכויות יוצרים 2018 Adobe Systems Incorporated. כל הזכויות שמורות. צילומי מסך של מוצרי אדובי הודפסו מחדש עם אישור של Adobe Systems Incorporated. אדובי, פוטושופ, אלבום פוטושופ, אלמנטים פוטושופ, אילוסטרייטור, InDesign, GoLive, Acrobat, Cue, Premiere Pro, אלמנטים בכורה, גשר, After Effects, InCopy, Dreamweaver, Flash, ActionScript, זיקוקים, לתרום, לכידת, Flash Catalyst ונייר פלאש. הוא / הם [a] סימנים מסחריים רשומים או סימנים מסחריים של Adobe Systems Incorporated בארצות הברית ו / או במדינות אחרות.
חזור
הוראות וידאו: מדריך פוטושופ 9,מדריך פוטושופ cs3,מדריך פוטושופ cs2, מדריך פוטושופ בעברית, (מאי 2024).

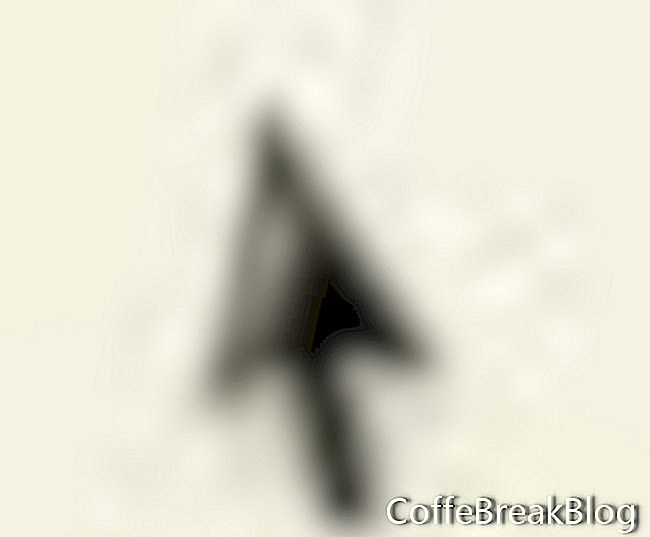 כלי בחירה
כלי בחירה