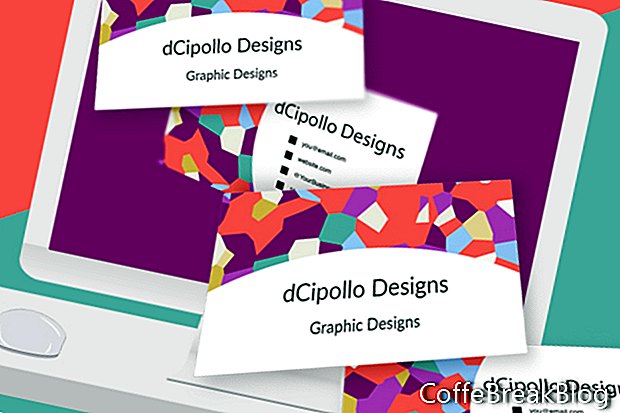במדריך זה, נתכנן את החלק האחורי של תבנית כרטיס הביקור שלנו ב- Photoshop CC.
בשני המדריכים הקודמים עיצבנו את הבסיס הבסיסי לתבנית כרטיסי הביקור שלנו וחזית הכרטיס. כעת נוסיף לחלק האחורי של הכרטיס את גרפיקת הרקע, סמלי הכדור ופרטי הקשר.
הוסף אובייקט חכם רקע
פתח את קובץ התבנית וכדאי שתושלם חזית הכרטיס (ראה צילום מסך). השכבה הגרפית הרקעית בחזית הכרטיס היא חפץ חכם. נתחיל על ידי הוספת שכבה גרפית רקע לכרטיס האחורי, באמצעות שכפול האובייקט החכם בחזית הכרטיס.
- פתח את קבוצת משטחי הכרטיס הקדמית של כרטיס הביקור ובחר בשכבה [YOUR BACKGROUND DES HERE HERE].
- לחץ באמצעות לחצן העכבר הימני על השכבה ובחר באובייקט חכם חדש באמצעות העתקה (ראה צילום מסך). פעולה זו תיצור עותק עצמאי של האובייקט החכם, כך שתוכלו לשנות את הגרפיקה באובייקט חכם אחד מבלי להשפיע על האובייקט החכם השני.
- בחלונית 'שכבות', גררו את עותק השכבה לקבוצת לוח הזכוכית של כרטיס ביקור והניחו מתחת לשכבת הקווים (ראו צילום מסך). אתה אמור לראות את הגרפיקה של מציין המיקום מופיעה בלוח המשטח האחורי של הכרטיס. אתה יכול להסיר את עותק טקסט בסוף שם השכבה.
הוסף פרטי קשר
כעת נוכל להוסיף את פרטי הקשר לגב הכרטיס. אנו נמשיך להשתמש בגופן Raleway. נחזור על שם החברה / שם אישי. מתחתיה תוכלו להוסיף חלק או את כל הדברים הבאים. כמובן, אין גבול לאיזה מידע ייתכן שתצטרך לשים בכרטיס, כולל קוד QR.
שם עסק / שם אישי
מקצוע
אימייל
כתובת אתר
Hashtag חברתי או @
מספר טלפון
כתובת
- הוסף את שכבת הטקסט הראשונה שם עסק. בואו נקבע את גודל הגופן ל- 12 נק 'וההתאמה לשמאל (ראה צילום מסך).
- שנה את שם השכבה ל [שמך כאן].
- הוסף את שורת הטקסט השנייה המקצוע שלך, כאשר גודל הגופן צומצם ל -10 נק 'ומיושר משמאל.
- שנה את שם השכבה ל- [המקצוע שלך כאן] וגרור את השכבה מתחת לשכבת הטקסט הראשונה (ראה צילום מסך).
- בחרו את הטקסט בשכבה השנייה וגררו כדי ליישר אותו עם שכבת הטקסט הראשונה, בעזרת מדריכי הקופץ (ראו צילום מסך).
בדוגמה חזרתי על השלבים הבאים בשכבות הבאות (ראה צילום מסך), תוך הגדרת גודל הגופן ל 8 נק '. אתה יכול להוסיף כל מידע הדרוש ללקוח שלך.
you@email.com - [כתובת הדואר האלקטרוני שלך כאן]
website.com - [כתובת האתר שלך כאן]
@YourBusiness - [HASHTAG שלך כאן]
111-111-1111 - [מספר הטלפון שלך כאן]
- הוסף תיקיה קבוצתית חדשה ותן לה שם טקסט.
- בחר את כל שכבות הטקסט והנח אותן בתיקיה החדשה.
הוסף סמלי תבליט
אופציונלי: אם ברצונך להוסיף נגיעה יפה, הוסף כמה נקודות קליעה משמאל לארבע שורות הטקסט בתחתית. נצייר ארבעה מלבנים קטנים כשכבות צורה, כך שהמשתמש יוכל לשנות את צבע הסמלים.
- כאשר הכלי מלבן מוגדר למצב צורה, צייר ריבוע קטן על לוח הזווית משמאל ל you@email.com טקסט. גודל טוב לכיכר הוא 20 x 20 פיקסלים (ראה צילום מסך).
- עם הכיכר שנבחרה, קבעו את המילוי לצבע שחור אחיד והקו נפסל.
- תן שם לשכבה זו [EMAIL - ADJUST FILL COLOUR COLOR] (ראה צילום מסך).
- צור תיקיה חדשה בשם כדורים או ריבועים מעל קבוצת הטקסט וגרור שכבה חדשה זו לתיקיה.
- שכפל את שכבת [EMAIL - ADJUST SQUARE FILL COLOR] וגרור אותה מתחת לשכבה הנוכחית.
- שנה את שם השכבה ל- [WEBSITE - ADJUST SQUARE FILL COLOR].
- חזור על פעולה זו עבור שכבות ה- hashtag ומספרי הטלפון.
- מקם כל ריבוע לצד הטקסט המצורף.
טיפ נוסף: כדי להפיץ את טקסט המידע באופן אחיד על גבי הכרטיס, בחר את כל שכבות הטקסט והשתמש בלחצן 'הפץ מרכזים אנכיים' בסרגל האפשרויות. כדי ליישר סמל תבליט עם הטקסט משמאל לסמל, בחרו את הסמל ושכבת הטקסט והשתמשו בלחצן יישר מרכזים אנכיים.
חזור
זכויות יוצרים 2018 Adobe Systems Incorporated. כל הזכויות שמורות. צילומי מסך של מוצרי אדובי הודפסו מחדש עם אישור של Adobe Systems Incorporated. אדובי, פוטושופ, אלבום פוטושופ, אלמנטים פוטושופ, אילוסטרייטור, InDesign, GoLive, Acrobat, Cue, Premiere Pro, אלמנטים בכורה, גשר, After Effects, InCopy, Dreamweaver, Flash, ActionScript, זיקוקים, לתרום, לכידת, Flash Catalyst ונייר פלאש. הוא / הם [a] סימנים מסחריים רשומים או סימנים מסחריים של Adobe Systems Incorporated בארצות הברית ו / או במדינות אחרות.
הוראות וידאו: פוטושופ למתחילים - איך לעצב באנר - How to create a banner (מאי 2024).