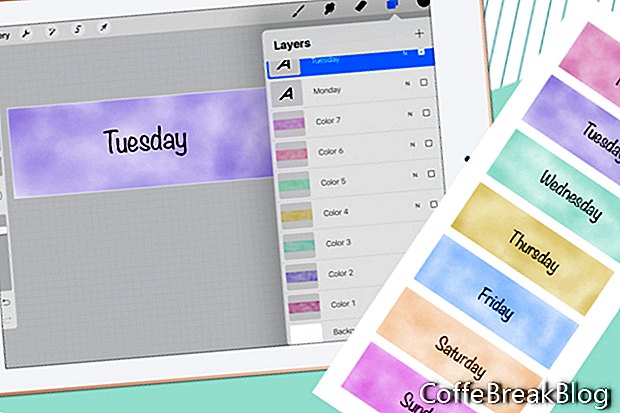בואו נמשיך לעבוד על מדבקות המתכנן Day Covers ב- Procreate. התחלנו בד חדש וציירנו שטיפת צבעי מים מעל הבד לכיסויים הראשונים מתוך שבעה. כעת נוכל להוסיף את שם התאריך. אבל בואו ונשנה את הצבע לשחור.
- הקש על סמל הצבע ובחר את דוגמית הצבע השחור בראש הרשימה (ראה צילום מסך).
- הקש על סמל הברגים שבפינה השמאלית העליונה, כדי לפתוח את החלונית 'פעולות' (ראה צילום מסך). הקש על סמל הוסף ואז הקש על הוסף טקסט.
- השתמש במקלדת כדי לשנות את טקסט ברירת המחדל ל יום שני (ראה צילום מסך).
- כדי לערוך את הטקסט, הקש על לחצן עריכת סגנון. בלוח זה (ראו צילום מסך) תוכלו לבחור גופן (או לייבא גופן), להגדיר את הסגנון, העיצוב והתכונות כרצונכם. הקש על בוצע כדי לסגור את החלונית.
- חזור לחלונית 'שכבות' ותוכל לראות את שכבת הטקסט החדשה עבור יום שני (ראה צילום מסך).
בואו ניצור את כיסוי היום השני.
- לחץ על תיבת הסימון הקטנה כדי לכבות את הנראות לשכבות צבע 1 וימי שני.
- בחר בשכבה צבע 1 ואז הקש על סמל הפלוס בחלק העליון של החלונית כדי להוסיף שכבה חדשה מעל שכבת צבע 1. תן שם לשכבה זו צבע 2.
- חזור לחלונית Color ובחר צבע חדש. צבע שטיפה על הבד (ראה צילום מסך).
- תוסיף את ה יום שלישי טקסט.
חזור על השלבים שלמעלה. תרצו שבע שכבות צבע (ראו צילום מסך) ושבע שכבות טקסט (ראו צילום מסך).
שמור את הפרויקט בכונן הענן שלך.
- חזור לחלונית 'פעולות' ובחר 'שתף' (ראה צילום מסך). הקש על תבנית Procreate. בחלונית הבאה, בחר בכונן הענן שלך (ראה צילום מסך).
- בלוח הבא, הקש על העלאה (ראה צילום מסך).
כעת אנו יכולים לשמור כל כיסוי של יום בתור png עבור GoodNotes.
- הפעל את הנראות לשכבות צבע 1 ויום שני וכבה את כל השכבות האחרות.
- בחלונית 'פעולות' בחר 'שתף' ואת פורמט ה- png.
- שמור בכונן הענן שלך.
הערה: לשמירת התמונה שלך בתמונות iPad שלך, בחר שמור תמונה.
חזור על הצעדים הקודמים כדי לשמור את כל שבעת כיסויי היום (ראה צילום מסך). פשוט שנה את נראות השכבות לפי הצורך.
צילומי מסך של Procreate® המשמשים ברשות Savage Interactive Pty Ltd.
חזור
הוראות וידאו: 40 отборных автотоваров с Aliexpress, которые упростят жизнь любому автовладельцу #1 (מאי 2024).