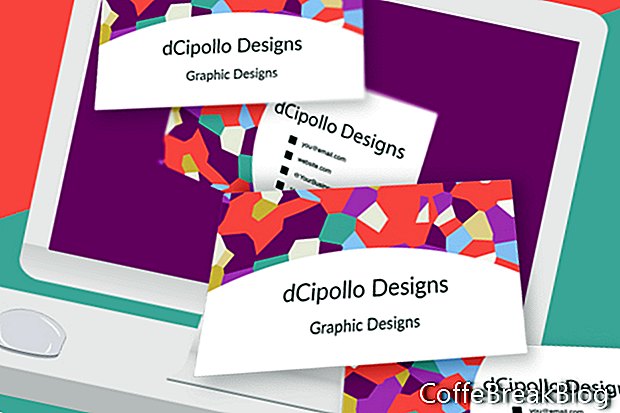במדריך זה נבנה תבנית כרטיס ביקור ב- Photoshop CC. אנו נשתמש במשטחי יצירה לארגון שכבות העיצוב בחלק הקדמי והאחורי של הכרטיס.
נתחיל ביצירת מסמך פוטושופ חדש הכולל את ממדי הדמם המלאים עבור כרטיס הביקור, בגודל 3.75 על 2.25 אינץ 'במהירות 300 ppi להדפסה. הבחירה שלך היא להגדיר את מצב הצבע ל- CMYK או RGB. מכיוון שבדרך כלל אני מתכנן להדפיס באתרים לפי דרישה כמו Zazzle.com, אני משתמש ב- RGB כפרופיל הצבע שלי.
ישנן דרכים רבות ליצור תבנית אך זו השיטה המדויקת ביותר שמצאתי. אז בואו נתחיל.
- התחל מסמך חדש עם הפרטים הבאים (ראה צילום מסך).
רוחב: 3.75 אינץ '
גובה: 2.25 אינץ '
משטחי יצירה: בדוק
רזולוציה: 300 ppi
מצב צבע: RGB, 8 סיביות
תוכן רקע: לבן
עליך להיות משטח יצירה אחד המכיל שכבה ריקה אחת.
- מלאו את השכבה הריקה בכל צבע.
כעת, נפנה שכבה זו לקו המציין את אזור הדימום, בעזרת סגנונות שכבה.
- לחץ פעמיים על השכבה כדי לפתוח את החלונית Layer Style. הגדר את הדברים הבאים (ראה צילום מסך).
אפשרויות מיזוג - מיזוג מתקדם - מילוי אטימות - 0%.
שבץ - מבנה:
גודל: 2 פיקסלים
מיקום: מרכז
מצב מיזוג: רגיל
אטימות: 100%
סוג מילוי: צבע
צבע אדום
כעת ניצור את הקו שיציין את אזור Trim, החל משכבה חדשה.
- הוסף שכבה חדשה מעל השכבה האחרונה בחלונית 'שכבות'.
אנו נשתמש בכלי המלבן לציור מלבן.
- בחרו בכלי המלבן והגדירו את מצב הכלי לפיקסלים בסרגל האפשרויות (ראו צילום מסך).
- צייר מלבן על לוח הזכוכית.
- בחלונית Properties, הגדר את הרוחב ל- 3.5 אינץ 'והגובה ל -2 אינץ' (ראה צילום מסך).
- בחרו בכלי העבר והשתמשו בלחצני הפיזור של מרכזים אנכיים ומרכזים אופקיים בסרגל האפשרויות (ראו צילום מסך) כדי למרכז את המלבן בתוך לוח היצירה.
- העתק את סגנון השכבה מהשכבה הקודמת והדבק אותה לשכבה חדשה זו.
- לחץ פעמיים כדי לפתוח את החלונית Layer Style. שנה את צבע השבץ לכחול.
כעת ניצור את הקו שיציין את האזור הבטוח, שוב על שכבה חדשה.
- חזור על השלבים הקודמים ליצירת מלבן נוסף בגודל 3.25 x 1.75 אינץ 'ובמרכזו (ראה צילום מסך).
- השתמש בסגנון שכבה כדי לשנות את הקו לירוק.
בואו נמזג את השכבות הללו כך שיהיו לנו הקווים בשכבה אחת.
- בחר את שלוש השכבות ובחר מיזוג שכבות מתפריט החלונית. שנה את שם השכבה ל אזורי דימום, חתוך ואזורים בטוחים.
כעת, נהפוך את זה למשטח היצירה הקדמי של כרטיס הביקור וליצור משטח יצירה אחר לחלק האחורי של הכרטיס.
- בחר במשטח היצירה ושנה אותו חזית כרטיס ביקור.
- כאשר לוח הזכוכית הקדמי של כרטיס הביקור עדיין נבחר, בחר בכלי משטח העבודה.
תראו ארבעה אייקונים פלוס מופיעים בשולי לוח היצירה (ראו צילום מסך).
- החזק את מקש האופציה ולחץ על סמל הפלוס שבקצה הימני של לוח הזכוכית. זה ישכפל את משטח היצירה ואת תוכנו.
- שנה את שם המשטח החדש הזה ל- כרטיס ביקור חזרה .
- בחלונית 'שכבות', גרור את קבוצת לוח הזכוכית של כרטיס הביקור תחת הקבוצה הקדמית של כרטיס ביקור (ראה צילום מסך).
אופציונלי: מומלץ להוסיף משטח יצירה אחר שיכיל מידע על הקווים הצבעוניים. אם כן, עשו את הדברים הבאים (ראו צילום מסך).
- שכפל את משטח כרטיס הביקור האחורי של כרטיס הביקור אך הפעם אל תשתמש במקש אפשרויות. זה ישכפל את משטח היצירה ללא תוכנו.
- גרור את משטח היצירה החדש הזה מעל שני משטחי היצירה האחרים הן בחלונית Layers והן בסביבת העבודה (ראה צילום מסך).
- השתמש בכלי סוג כדי להוסיף את ההוראות שלך.
הבא
זכויות יוצרים 2018 Adobe Systems Incorporated. כל הזכויות שמורות. צילומי מסך של מוצרי אדובי הודפסו מחדש עם אישור של Adobe Systems Incorporated. אדובי, פוטושופ, אלבום פוטושופ, אלמנטים פוטושופ, אילוסטרייטור, InDesign, GoLive, Acrobat, Cue, Premiere Pro, אלמנטים בכורה, גשר, After Effects, InCopy, Dreamweaver, Flash, ActionScript, זיקוקים, לתרום, לכידת, Flash Catalyst ונייר פלאש. הוא / הם [a] סימנים מסחריים רשומים או סימנים מסחריים של Adobe Systems Incorporated בארצות הברית ו / או במדינות אחרות.
הוראות וידאו: פוטושופ בפחות מדקה - תבניות מוכנות לעבודה מהירה בתוך פוטושופ (מאי 2024).